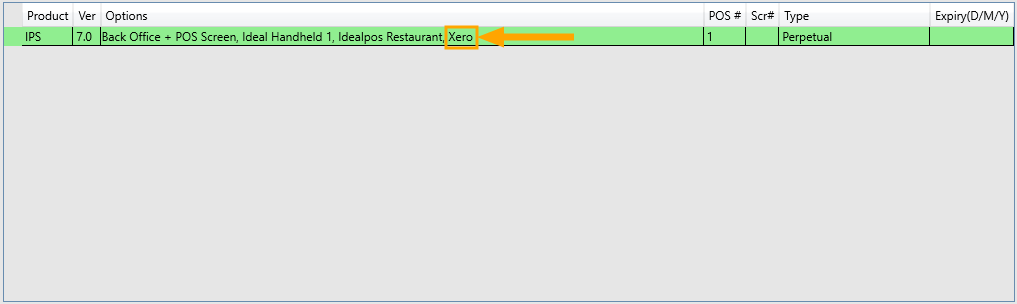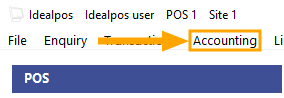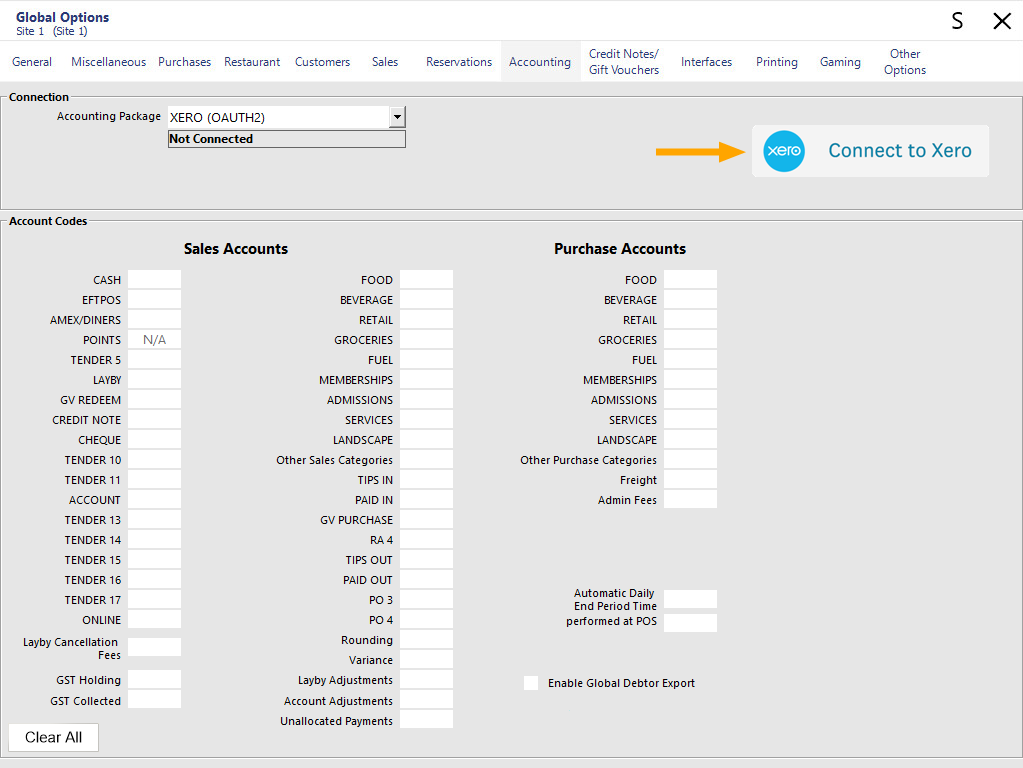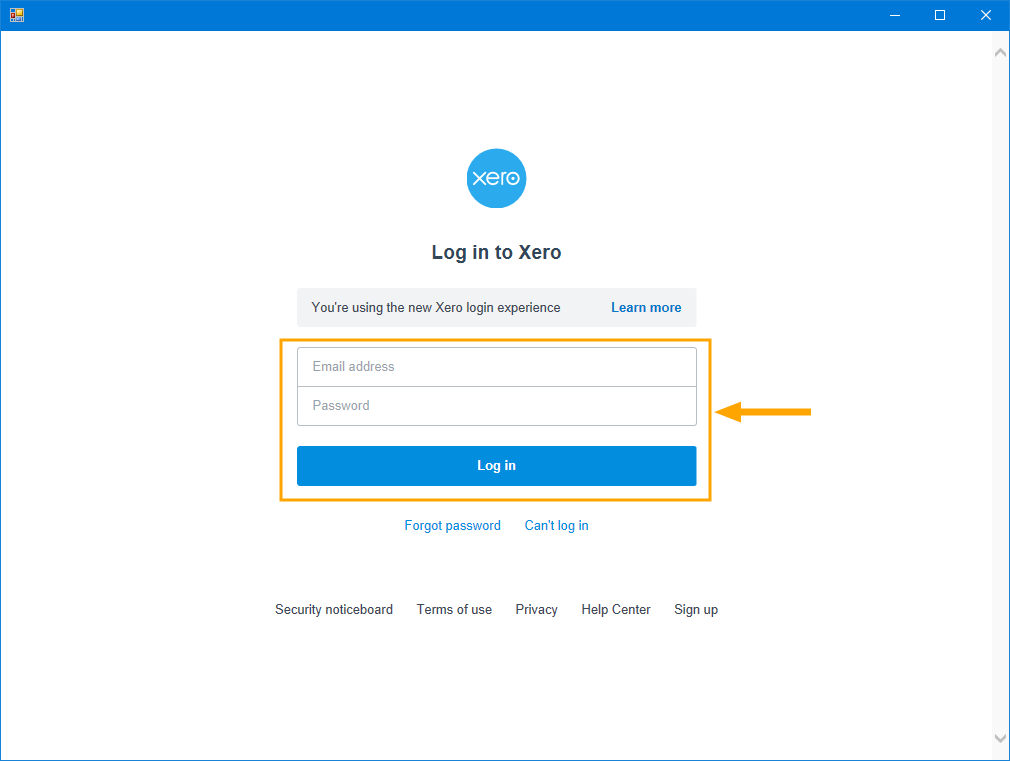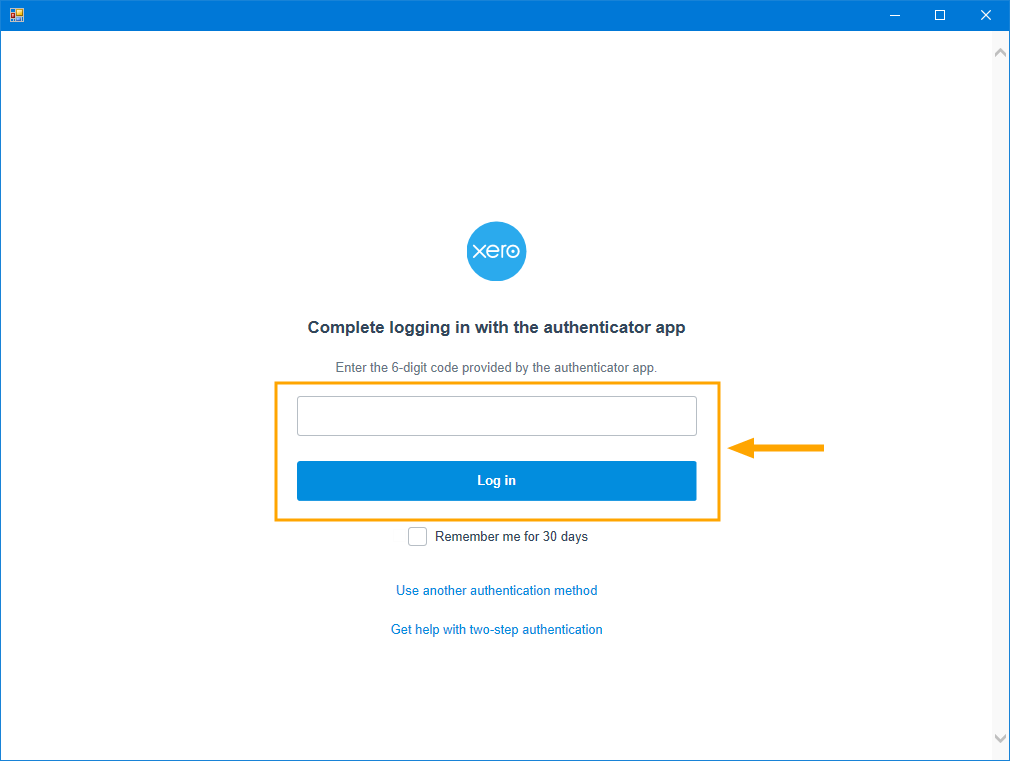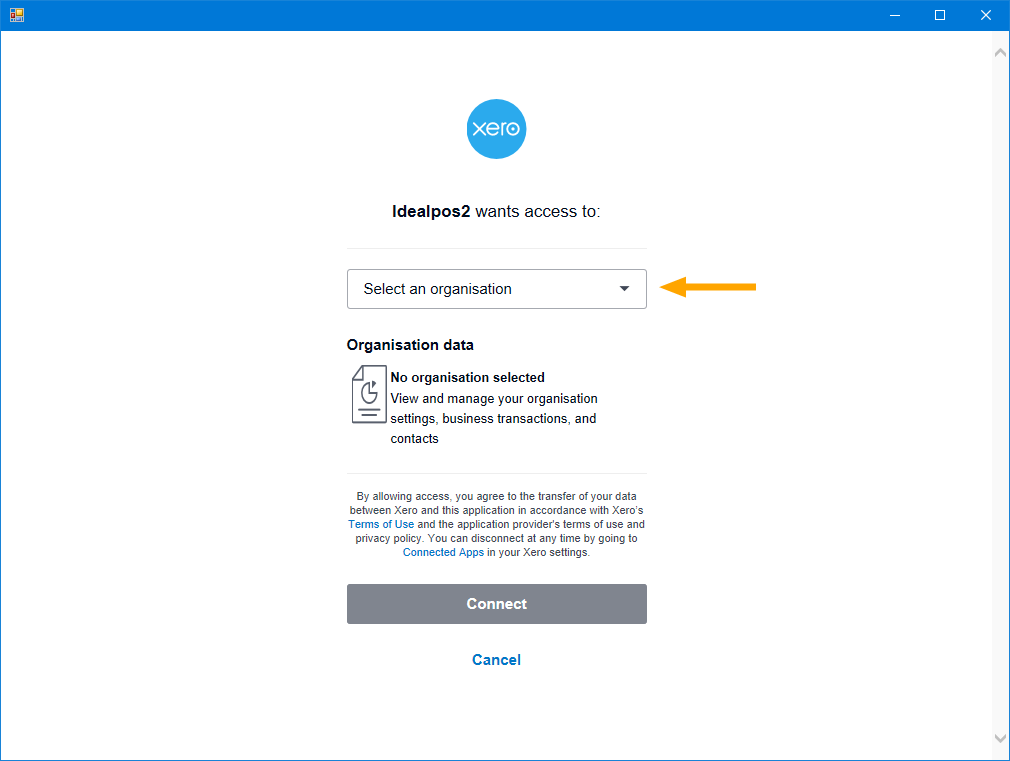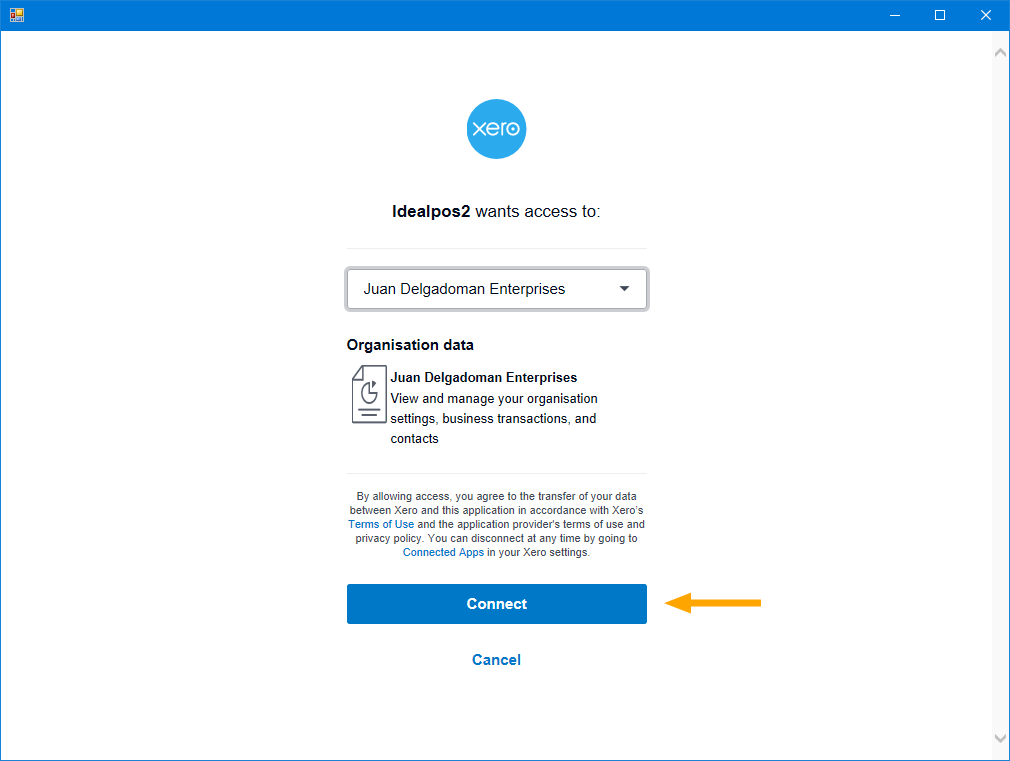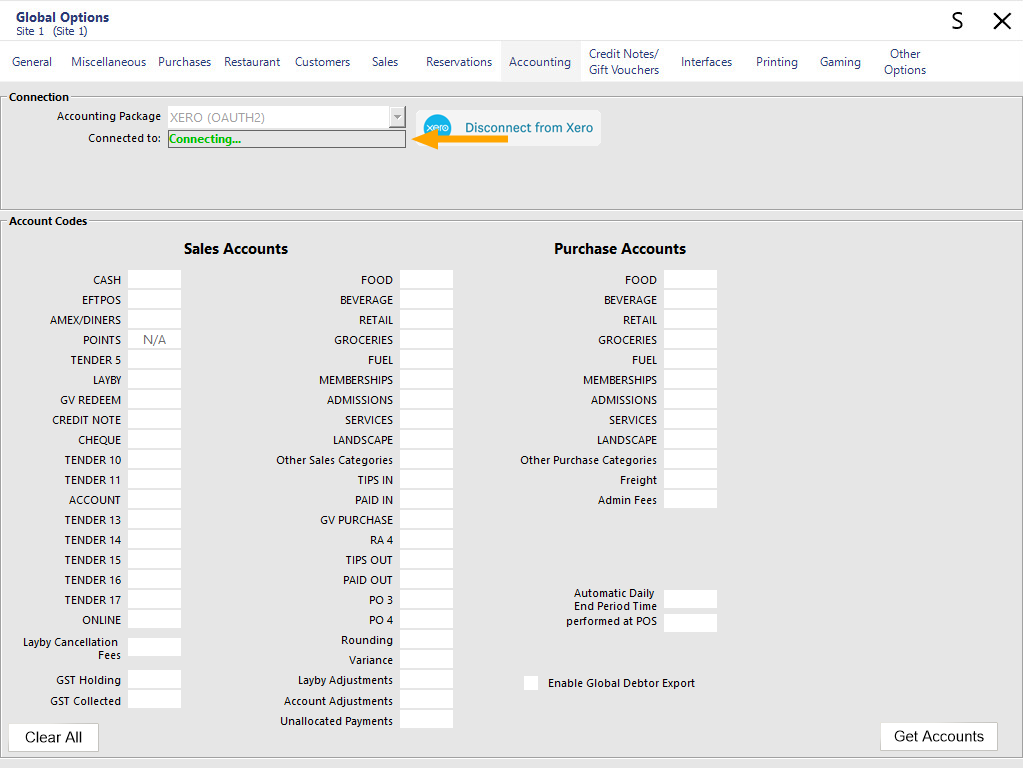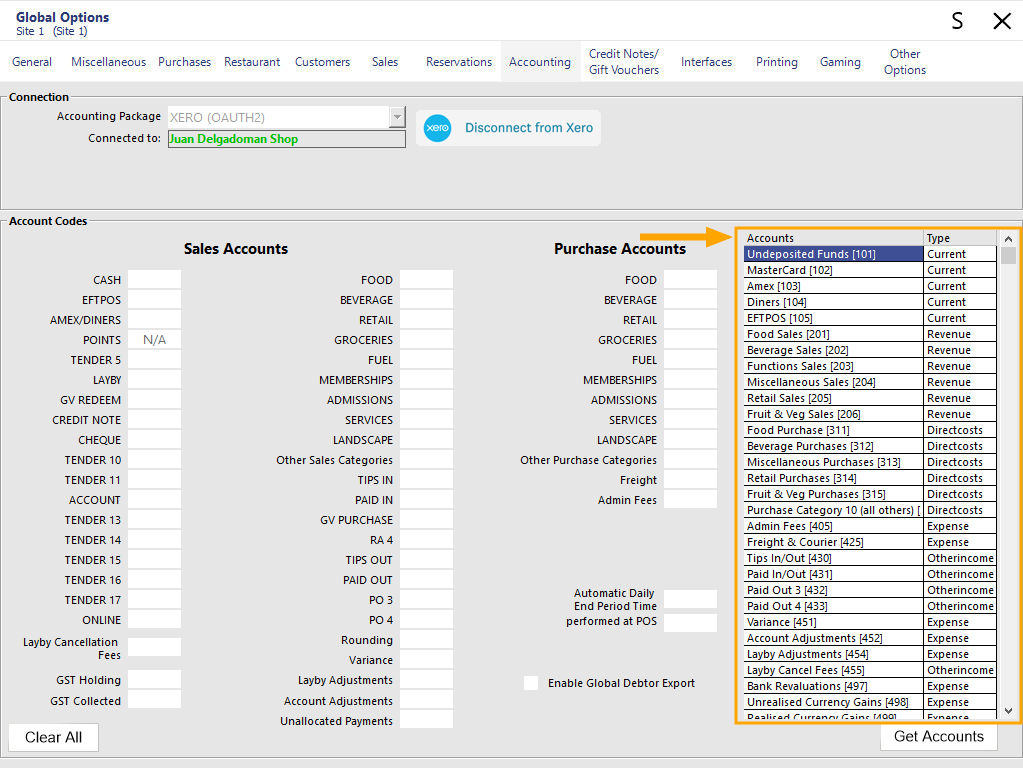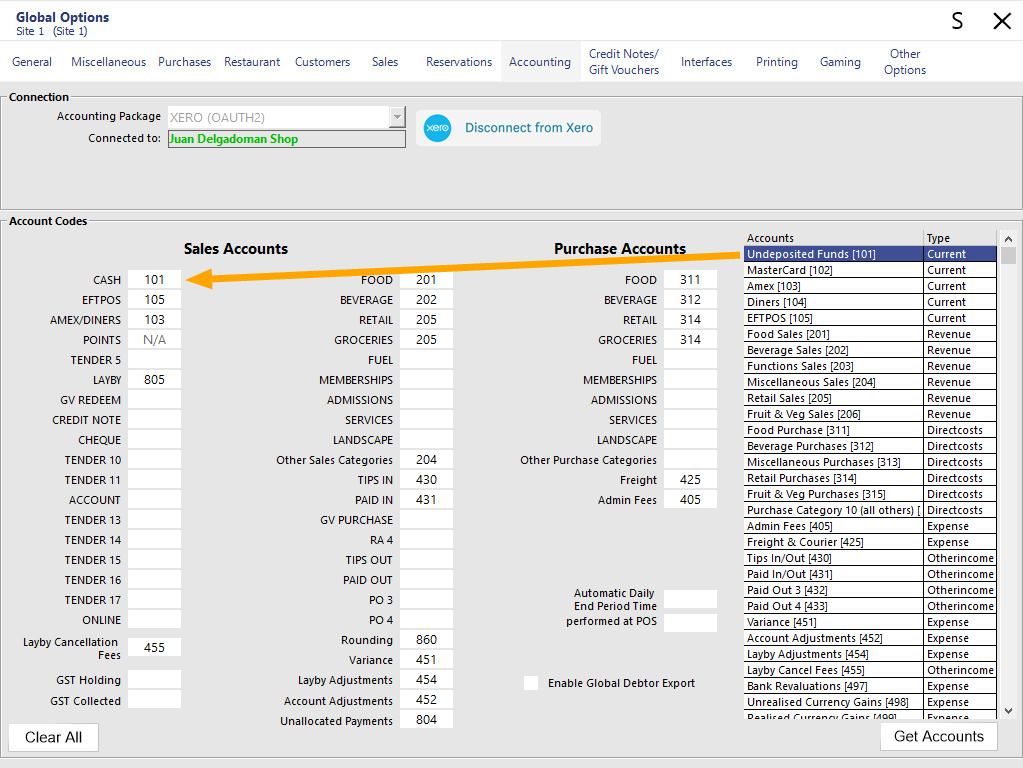Note!
The below process involves entering your Xero Username and Password Credentials into a window.
Before completing this process, ensure that Two Form Factor Authentication has been enabled for the Xero User account that you will be entering in the below steps.
If Two Form Factor Authentication has not been enabled, issues may arise that will prevent the successful connection between Idealpos and Xero.
If Two Form Factor Authentication has been enabled and issues are encountered during the below process, we recommend that you restart your system and try again.
Please refer to Xero for more information about setting up Two Form Factor Authentication.
Once you've confirmed your system has been licensed for Xero, you may connect to Xero and link your Xero Chart of Account Codes to Idealpos Account Codes.
This step involves linking the Idealpos Account Codes to Chart of Account Codes.
Linking these codes incorrectly will result in data being transferred incorrectly.
Therefore, we strongly recommend that you seek professional advice from your Accountant or Bookkeeper before using this module.
From the Idealpos Back-Office, go to: Setup > Global Options > Accounting.
From the Accounting Package dropdown box located towards the top-left corner of the Global Options window, select "XERO (OAUTH2)".
A new button called "Connect to Xero" will appear on the right-hand side of the window.
Press this button to establish a connection with Xero.
After pressing the "Connect to Xero" button, a popup window will appear prompting to enter the Email Address and Password to login to Xero.
Enter your details, then press "Log in".
As Xero requires two form factor/two step authentication, enter the 6 digit code provided by the authenticator app, then press "Log in".
Alternatively, you can press "Use another authentication method" if preferred.
The next step for connecting Idealpos to Xero will show a prompt to Select an Organisation.
Click in the dropdown box and select your organisation, then press the "Connect" button.
The above window will close after pressing "Connect", then the Global Options window will appear.
Initially, the "Connected to" field will show "Connecting...".
Please wait while the connection is established and your Chart of Accounts are retrieved from Xero.
Once connected, the Organisation Name will appear in the "Connected to" field.
A list of your Chart of Accounts which were retrieved from Xero will appear on the right-hand side.
If required, you can press the "Get Accounts" button to retrieve the latest Chart of Accounts from Xero.
If you need to import Chart of Accounts into Xero, please refer to the Import Chart of Accounts from CSV File topic for further details on how to do this.
Drag and drop the Chart of Account Codes from the right-hand side column into the Idealpos Account Codes on the left-hand side.
If you intend on transferring Account and Layby transactions from Idealpos to Xero, enable the option "Enable Global Debtor Export" located towards the bottom-centre of the window.
If the Global Debtor Export option is enabled, Idealpos will automatically create a new Customer in Xero called "POS Debtor" when an export from Idealpos to Xero is performed. Note that this customer name is hard-coded as "POS Debtor" and cannot be changed.
Once the Accounts have been linked, press the "X" on the top-right corner of the Global Options window to close and save the changes.